How To Add Pdf To Kindle App
If you rely on a Kindle (or Kindle app) for reading, you probably know that it supports not only ebooks, but also PDFs.
In fact, if you've done your homework, you also know that your Kindle (or Kindle app) has its own email address, meaning you can send any PDF straight to your device just by attaching it to an email.
But reading PDFs on a Kindle requires a little help. Portable Document Files (PDFs) are static images, boasting exactly the same dimensions, typeface, illustrations and formatting, on any device capable of opening them. That's great news for anyone with a display large enough to view a PDF at its full size, but lousy news for anyone using a little Kindle e-reader. The comparatively small size of the display forces you to zoom and scroll around to read the document. It's a pretty miserable experience.
The solution to this is to convert the PDFs to be read on a Kindle. We'll show you the aforementioned email trick first, and then a couple of other solutions. (Check out our latest Kindle reviews and ratings in our comprehensive roundup.)
Send a PDF to your Kindle via email
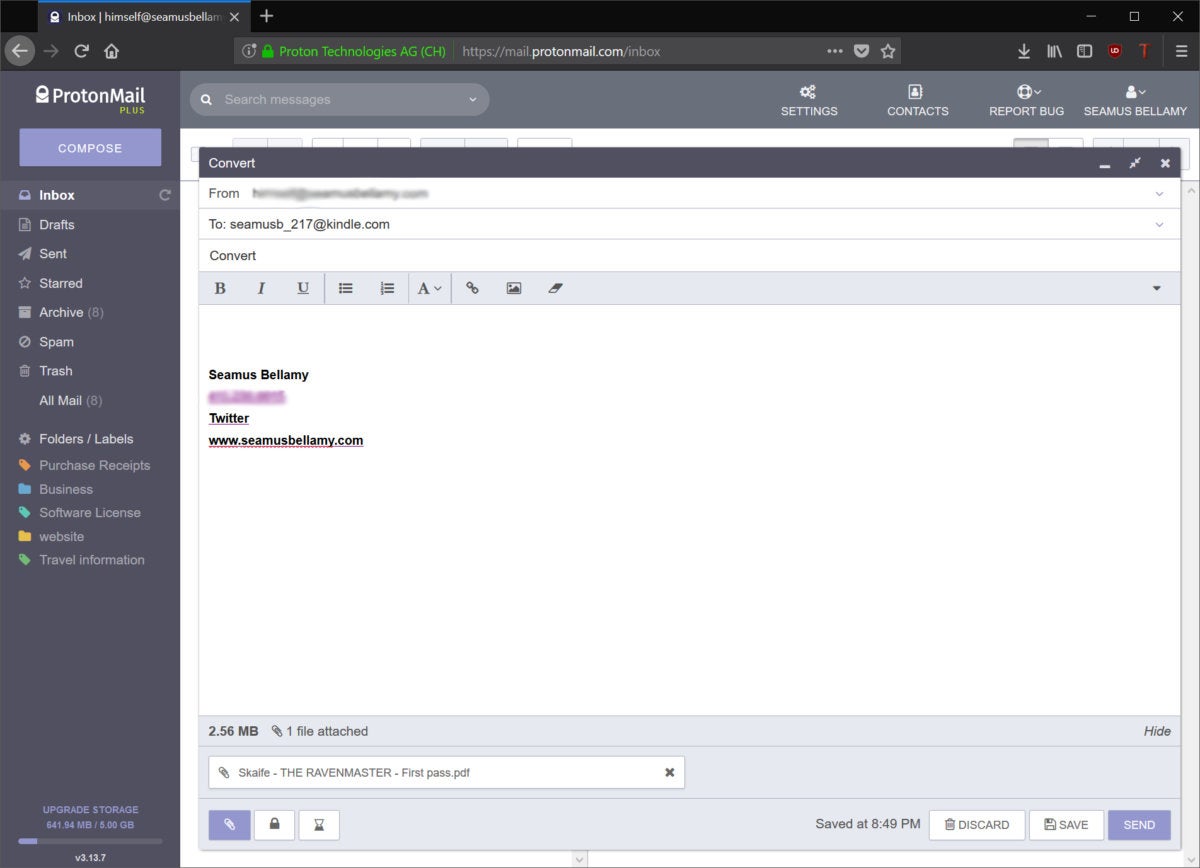 Seamus Bellamy/IDG
Seamus Bellamy/IDG Fun fact: every Kindle comes with its own email address, so you can send PDFs to your Kindle.
Every Amazon Kindle comes with its own email address. You can find the address of your Kindle under Settings > My Account > Send to Kindle Email.
Send an email to this address, typing Convert for the subject line and attaching the PDF you'd like to read. Amazon will automatically convert the contents of the PDF to a size that your e-reader can more readily handle. Once converted, the PDF will be sent to your Kindle using Amazon's Whispersync technology.
Using this method to convert PDFs has its drawbacks. First, it can take anywhere from 10 minutes to a few hours for the PDF to show up in your Kindle's library. Second, if you're using your Kindle out of the country where it was originally registered, using Whispersync to load the file on your e-reader could end up costing you a few bucks. Third, if your PDF contains images or charts, the conversion process may orient them the wrong way in the document or split them across several pages.
Send a PDF with the Send to Kindle App
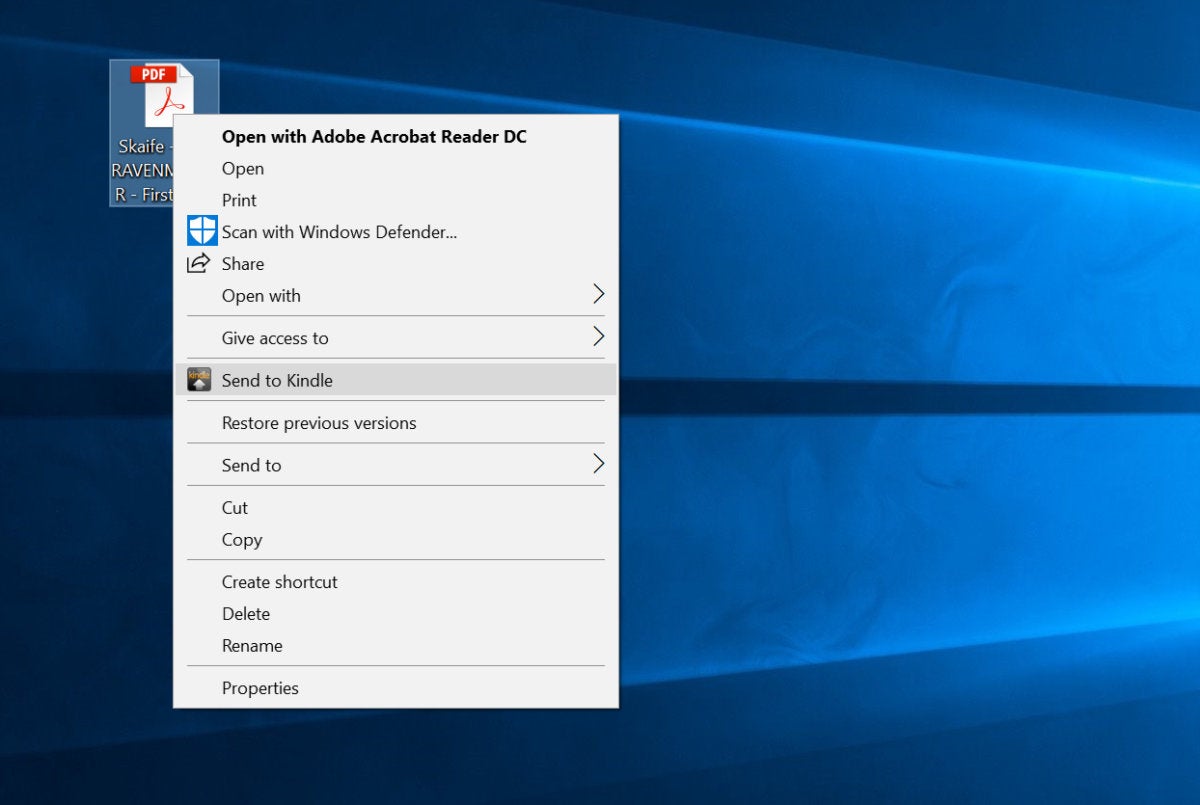 Seamus Bellamy/IDG
Seamus Bellamy/IDG Sending a PDF to your Kindle is just a right-click away.
If you read a lot of PDFs on a regular basis, you'll likely not want to send an email every time you want to convert one. Amazon's Send to Kindle app is the better option at that point. Available for Mac OS and Windows PCs, the Send to Kindle app is free to download and easy to use. Once installed, simply sign into the app using your Amazon credentials and right-click on the PDF you want to send to your Kindle. Boom: You're done. The converted PDF will appear in your Kindle e-reader, with all of the same caveats that come with sending the document via email, sans the drudgery of typing out and sending a message.
Amazon also offers a Send to Kindle browser extension for Firefox and Chrome users. A single click will send the PDF from your Browser to your Kindle via Whispersync.
How Calibre converts multiple PDFs for Kindle
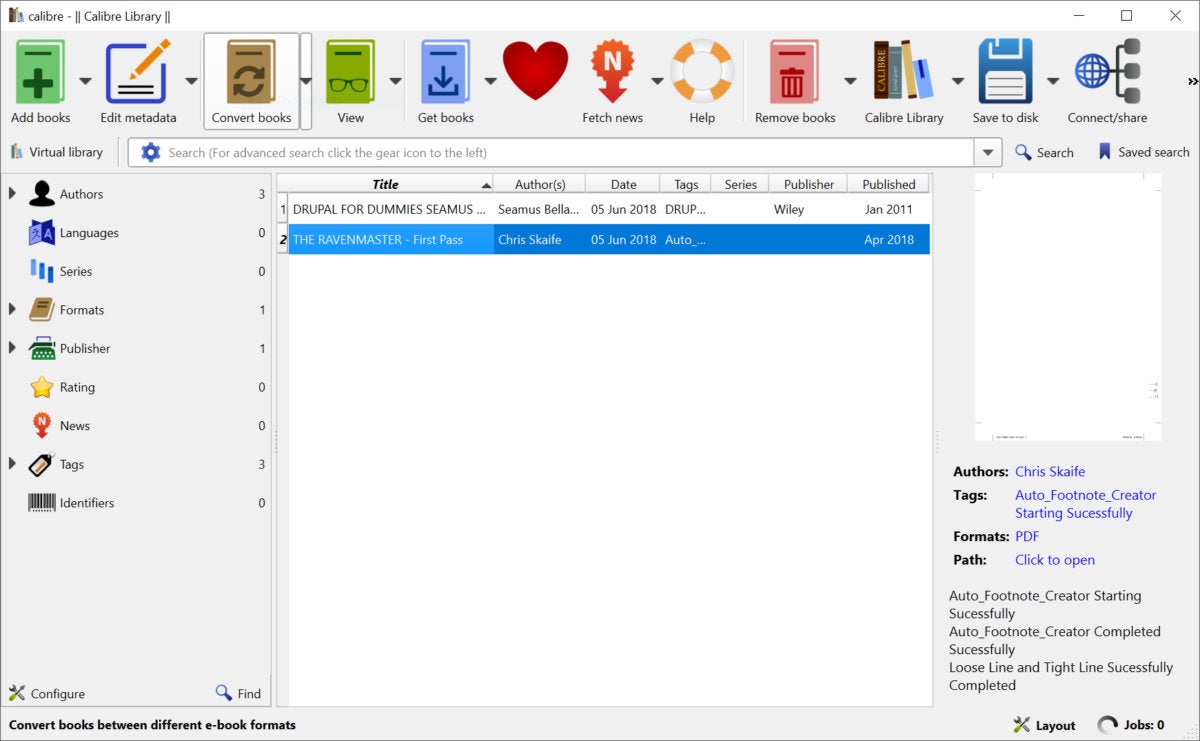 Seamus Bellamy/IDG
Seamus Bellamy/IDG Calibre is a free app that makes cataloging e-reader content, including PDFs, a breeze.
If you need to bulk-convert a large number of PDFs for reading on your Kindle or want to maintain a library of Kindle-optimized files on your computer, you may want to consider downloading Calibre. Open-source and free-to-use, Calibre can convert multiple PDFs and send them to your Kindle quickly and easily.
To use Calibre for this purpose, connect your Kindle to your PC via USB, open Calibre, and wait for it to recognize your connected e-reader. Add the PDF files to Calibre's library and click Send to device. Your Kindle will be ready to show those PDFs within minutes.
This story's original version by Rick Broida was published as a "Hassle-Free PC" column on July 15, 2013.
How To Add Pdf To Kindle App
Source: https://www.pcworld.com/article/452884/convert-a-pdf-for-kindle-viewing-no-software-required.html
Posted by: huntyournothed.blogspot.com

0 Response to "How To Add Pdf To Kindle App"
Post a Comment